-
С нами Ваш сайт всегда быстрый и всегда в рабочем состоянии.

- С нами Ваш сайт более защищенный от внешних угроз за счет использования технологии Cloud Linux
- С нами удобно работать. Попробуйте Тест 10 дней без оплаты и убедитесь. Перенесите Ваш сайт к нам абсолютно бесплатно
- Стоимость услуг в среднем на 30% дешевле аналогов.
Стоимости наших тарифов на 20-30% ниже стоимости по аналогичным тарифам у других отечественных хостеров без учета факта удвоенного объема оперативной памяти на каждом аккаунте!
Приобретая тариф, период регистрации которого более месяца, Вы получаете существенные скидки (в среднем 10-20%) и дополнительные бонусы в виде бесплатного домена и купонов Google Adwords на 2000 руб для Ваших рекламных компаний.
Следите за нашими акциями, т.к. приобретая тариф по акции Вы можете дополнительно сэкономить до 30% стоимости тарифа!
Как получить демо хостинг?
Мы предлагаем абсолютно бесплатно оценить наш хостинг в течении 10 дней! Убедитесь сами в качестве наших услуг.
Обращаем внимание, что на демо хостинге действуют теже правила, что и на рабочем.
Для получения демо хостинга, необходимо под интересующим вас тарифным блоком, нажать на кнопку "Оформить тест на 10 дней" и заполнить стандартную форму регистрации.
По окончанию тестового периода (10 дней) аккаунт автоматически удаляется. В случае, если вам понравится хостинг и вы произведете оплату до 10-го дня, то аккаунт и все данные на нем сохранятся.
Все очень просто!
- Выберите любой из тарифов и нажмите на кнопку ОФОРМИТЬ;
- Далее вы попадете в поэтапное формирование заказа;
- Вам нужно выбрать регистрацию нового или перенос существующего домена;
- Далее выберите удобный платежный цикл (период);
- На последнем шаге вам необходимо заполнить небольшую анкету (регистрацию) и выбрать способ оплаты;
- Далее вы оплачиваете заказ и через 2 минуты на вашу электронную почту будет отправлено письмо с данными доступа к вашему новому хостингу.
NetCat установка на хостинг
Для установки NetCat достаточно разместить установщик в корне сайта. Подробнее тут - http://www.netcat.ru/
Ручная установка (без авто установки).
Шаг 1. Зайдите в Cpanel (данные для входа смотрите в своей почте или осуществите вход через биллинг);
Шаг 2. Далее в Базы данных MySQL;
Шаг 3. Создайте новую базу данных и пользователя для неё;
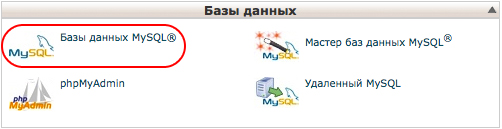
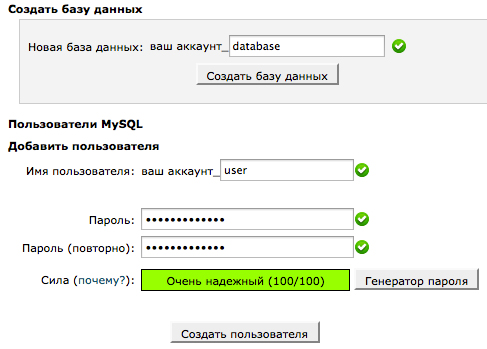
Шаг 4. Далее вам необходимо добавить пользователя к базе данных;
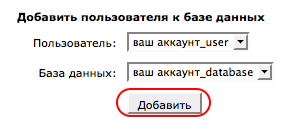
Укажите права доступа и действий для пользователя базы данных (рекомендуется выбрать все права).
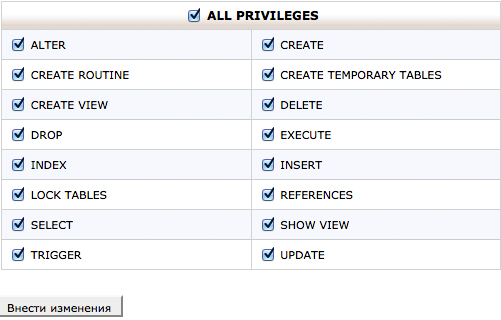
Все готово для начала установки и запуска NetCat на нашем хостинге!
Шаг 5. Скачайте и запустите установщик NetCat (для ОС Windows 2000/XP/Vista/7) с официального сайта.
На шаге выбора варианта установки укажите на хостинг площадку
Шаг 6. На этапе выбора параметра доступа к сайту укажите данные, например:
Адрес сайта: mysite.ru
Адрес сервера FTP: mysite.ru (без префикса типа ftp://)
Логин на ftp-сервер: ваш основной логин на хостинге (узнать из биллинг-панели)
Пароль на ftp-сервер: ваш основной пароль на хостинге (узнать из биллинг-панели)
Шаг 7. Выбор корневой директории сайта.
Если вы устанавливаете NetCat на основной домен аккаунта, то выберите директорию public_html
Если вы устанавливаете NetCat на дополнительный домен аккаунта, то необходимо найти его директорию в public_html. Например: /public_html/mysite.ru/
Далее идет автоматическое копирование файлов, которое может занять до 20 минут.
После завершения копирования файлов вы будете перемещены на ваш сайт.
Шаг 8. Параметры доступа к базе данных MySQL:
Адрес сервера: localhost
Имя базы данных: см. шаг 3
Имя пользователя: см. шаг 3
Пароль: ваш пароль пользователя базы данных из шага 3
Настройки авторизации:
Авторизация по полю: Логин
Тип авторизации: cookie
Функция шифрования паролей: MD5
Если вы ввели данные доступа к базе данных верно, то система автоматически произведет создание структуры базы данных.
Шаг 9. Вернитесь в Cpanel и откройте Диспетчер файлов
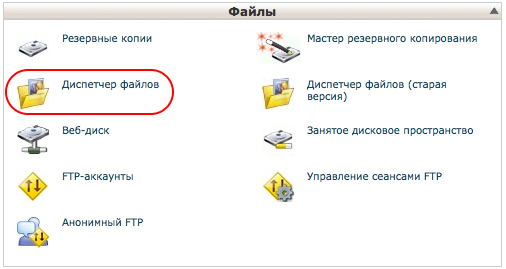
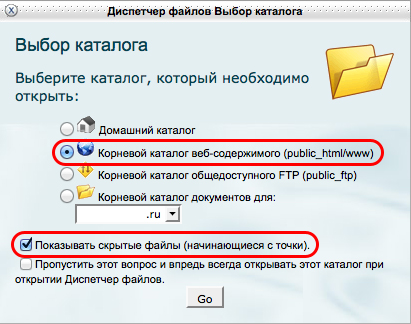
Далее вам необходимо зайти в директорию public_html/ или public_html/mysite.ru/ (если установка актуальна для дополнительного домена)
Шаг 10. Создайте новый файл с именем php.ini

Шаг 11. Начните радактирование:
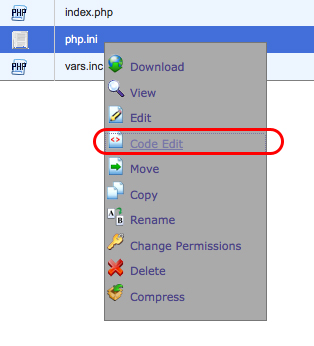
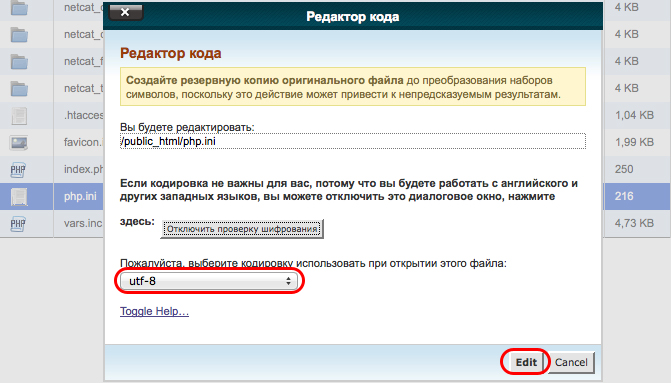
Шаг 12. Необходимо разместить следующий код в ваш файл php.ini
memory_limit = 256M (или другое значение RAM в зависимости от тарифа см. подробнее)
safe_mode = Off
upload_max_filesize = 1024M
date.timezone = Europe/Moscow (или другую временную зону)
extension_dir = "/usr/local/lib/php/extensions/no-debug-non-zts-20090626"
zend_extension="/usr/local/IonCube/ioncube_loader_lin_5.3.so"
zend_extension="/usr/local/Zend/lib/Guard-5.5.0/php-5.3.x/ZendGuardLoader.so"
extension="eaccelerator.so"
eaccelerator.cache_dir="/tmp/eaccelerator"
eaccelerator.check_mtime="1"
eaccelerator.compress="1"
eaccelerator.compress_level="9"
eaccelerator.debug="0"
eaccelerator.enable="1"
eaccelerator.filter=""
eaccelerator.optimizer="1"
eaccelerator.shm_max="0"
eaccelerator.shm_only="0"
eaccelerator.shm_prune_period="0"
eaccelerator.shm_size="16"
eaccelerator.shm_ttl="0"
extension="suhosin.so"
extension=timezonedb.so
enable_dl = On

Сохраните изменения.
Шаг 13. В той же директории public_html/ или public_html/mysite.ru/ (если установка актуальна для дополнительного домена) отредактируйте файл .htaccess по аналогии с шагом 11.
В самом начале файла .htaccess добавьте следующую строку:
SetEnv PHPRC /home/ВАШ_ЛОГИН/public_html/
Сохраните изменения.
Ваш сайт успешно установлен и настроен!
Автоматическая установка веб-скриптов (cms, приложений и др.)
Для простоты и удобства мы снабдили все наши хостинг тарифы (включая "демо") системой автоматической установки веб-скриптов (приложений, CMS, движков и др.).


