-
С нами Ваш сайт всегда быстрый и всегда в рабочем состоянии.

- С нами Ваш сайт более защищенный от внешних угроз за счет использования технологии Cloud Linux
- С нами удобно работать. Попробуйте Тест 10 дней без оплаты и убедитесь. Перенесите Ваш сайт к нам абсолютно бесплатно
- Стоимость услуг в среднем на 30% дешевле аналогов.
Стоимости наших тарифов на 20-30% ниже стоимости по аналогичным тарифам у других отечественных хостеров без учета факта удвоенного объема оперативной памяти на каждом аккаунте!
Приобретая тариф, период регистрации которого более месяца, Вы получаете существенные скидки (в среднем 10-20%) и дополнительные бонусы в виде бесплатного домена и купонов Google Adwords на 2000 руб для Ваших рекламных компаний.
Следите за нашими акциями, т.к. приобретая тариф по акции Вы можете дополнительно сэкономить до 30% стоимости тарифа!
Как получить демо хостинг?
Мы предлагаем абсолютно бесплатно оценить наш хостинг в течении 10 дней! Убедитесь сами в качестве наших услуг.
Обращаем внимание, что на демо хостинге действуют теже правила, что и на рабочем.
Для получения демо хостинга, необходимо под интересующим вас тарифным блоком, нажать на кнопку "Оформить тест на 10 дней" и заполнить стандартную форму регистрации.
По окончанию тестового периода (10 дней) аккаунт автоматически удаляется. В случае, если вам понравится хостинг и вы произведете оплату до 10-го дня, то аккаунт и все данные на нем сохранятся.
Все очень просто!
- Выберите любой из тарифов и нажмите на кнопку ОФОРМИТЬ;
- Далее вы попадете в поэтапное формирование заказа;
- Вам нужно выбрать регистрацию нового или перенос существующего домена;
- Далее выберите удобный платежный цикл (период);
- На последнем шаге вам необходимо заполнить небольшую анкету (регистрацию) и выбрать способ оплаты;
- Далее вы оплачиваете заказ и через 2 минуты на вашу электронную почту будет отправлено письмо с данными доступа к вашему новому хостингу.
Joomla установка на хостинг
Обращаем внимание, что Вы можете воспользоваться автоустановщиком CMS на нашем хостинге, т.е. предлагаемые ниже шаги по установке можно пропустить.
Ручная установка (без авто установки).
Шаг 1. Скачайте дистрибутив Joomla с официального сайта http://www.joomla.org/download.html
Шаг 2. Так же скачайте пакет русификации для вашей версии Joomla
http://joomlacode.org/gf/project/jtranslation1_6/frs/?action=FrsReleaseBrowse&frs_package_id=5684
Далее необходимо загрузить дистрибутив Joomla на хостинг Relevate. Для этого вам необходимо зайти в ваш аккаунт Cpanel (данные для входа см. на своей почте).
Шаг 3. Перейдите в Диспетчер файлов.
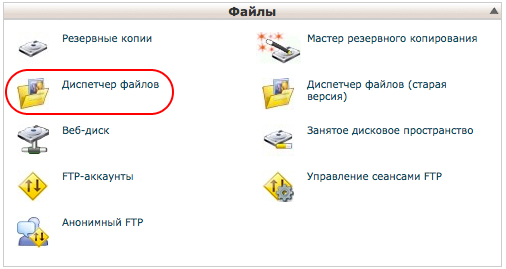
Далее нужно попасть в директорию public_html
и нажать кнопку Загрузить.
Выберите и загрузите файл дистрибутива Joomla (см. шаг 1). После загрузки файла вернитесь обратно в Диспетчер файлов (закройте окно загрузки файлов).
Шаг 4. Вы увидите загруженный дистрибутив. Нажмите павой кнопкой мыши на дистрибутив и выберите пункт Extract.
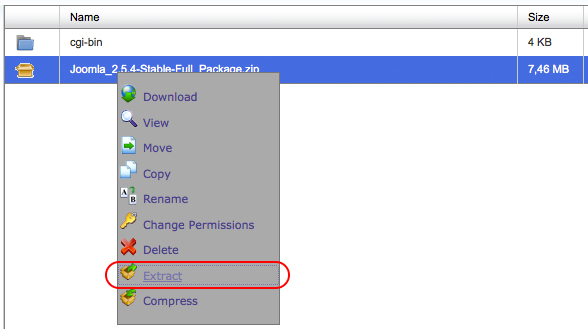
Файлы из дистрибутива извлекутся в рабочую папку хостинга (public_html).
После распаковки нажмите кнопку Обновить в Диспетчере файлов.
Файл дистрибутива можно удалить.
Для работы Joomla требуется создать базу данных. Для этого следуйте шагам:
Шаг 5. Вернитесь в Cpanel и зайдите в Базы данных MySQL
Создайте новую базу данных и пользователя для неё.
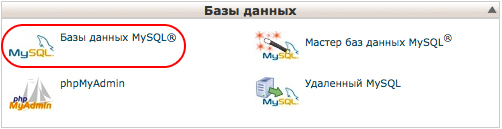
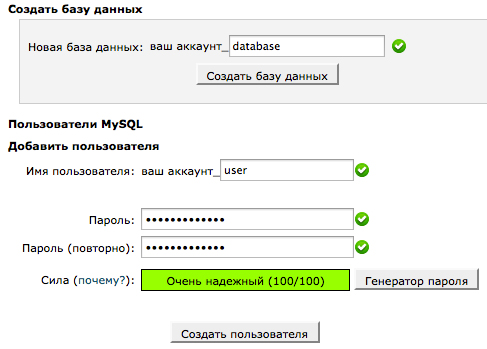
Шаг 6. Далее вам необходимо добавить пользователя к базе данных.
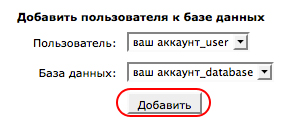
Укажите права доступа и действий для пользователя базы данных (рекомендуется выбрать все права).
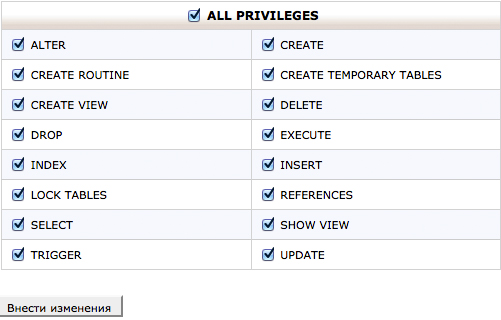
Все готово для установки и запуска Joomla на хостинге!
Зайдите на ваш сайт. Вы увидите окно Мастера установки Joomla.
Шаг 7. Выберите ваш язык и нажмите далее.
Шаг 8. На странице проверки системных требований нажмите далее.
Шаг 9. На странице лицензии нажмите далее.
Шаг 10. Заполните все поля данными из шагов 5 и 6. Нажмите далее, в случае, если вы ввели правильные данные – начнется установка. Дождитесь окончания установки.
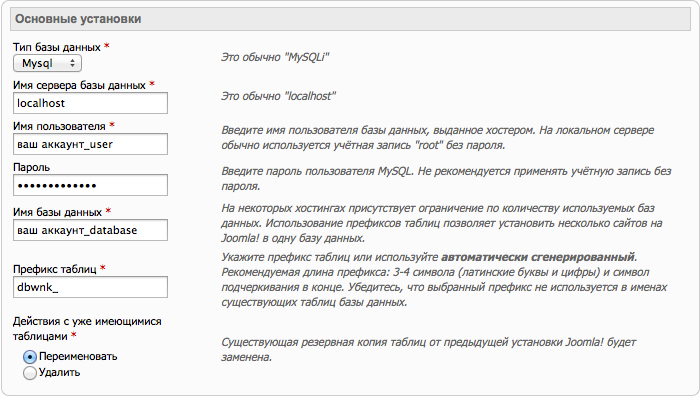
Шаг 11. После установки вы увидите настройку FTP. Можете пропустить данные настройки, нажмите далее.
Шаг 12. Введите данные о своем сайте и данные об администраторе.
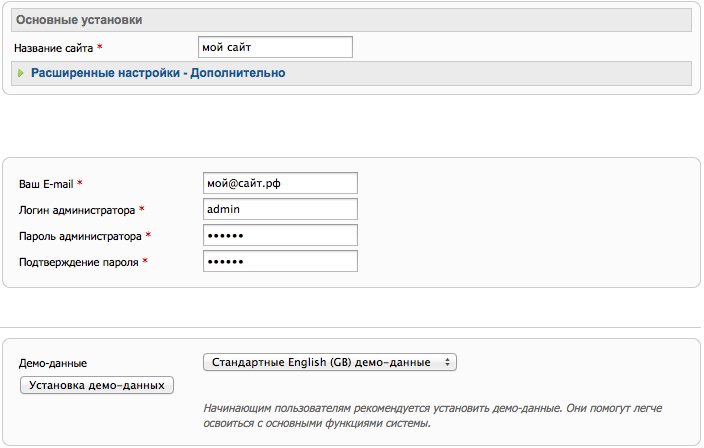
Шаг 13. Мастер установки попросит удалить директорию installation. Подтвердите удаление.
Joomla успешно установлена!
Далее вы можете перейти на ваш сайт или зайти в панель управления.
Для русификации Joomla проделайте следующие шаги:
- Заходим в панель управления сайтом
- Переходим через меню — «Extensions — Install/Uninstall;
- Выбираем архив с русским языком (шаг 2) и нажимаем «Upload File & Install»;
- Если пакет установился корректно, то появится сообщение «Install Language Success»;
- Далее зайдите через меню «Extensions — Language Manager»;
- Выбираем «Russian» и ставим его по умолчанию с помощью кнопки «Default»;
- Выйдите из панели управления и зайдите снова выбрав русский язык;
Автоматическая установка веб-скриптов (cms, приложений и др.)
Для простоты и удобства мы снабдили все наши хостинг тарифы (включая "демо") системой автоматической установки веб-скриптов (приложений, CMS, движков и др.).


